
- #Microsoft xbox one controller driver for computer how to#
- #Microsoft xbox one controller driver for computer 64 Bit#
- #Microsoft xbox one controller driver for computer drivers#
- #Microsoft xbox one controller driver for computer software#
- #Microsoft xbox one controller driver for computer Pc#
When the Xbox logo on your controller stops flashing and is lit up solid, then your controller is connected. This button is located on either the side of the adapter or the base depending on which model you have. Hold the sync button on the Xbox Wireless adapter for a few seconds. This is located on top of the controller (it’s the button with three dashes next to it) until the Xbox logo begins flashing.ģ. Once your controller is switched on, hold the sync button. Turn on your Xbox controller by holding the Xbox button. The adapter comes with a standard USB-A connector, so you’ll need a laptop that has one of these ports.Ģ. Plug the Xbox Wireless adapter into a USB port.

#Microsoft xbox one controller driver for computer Pc#
It’s the easiest way to set up your pad on a PC with a wireless connection.ġ. While you will need to purchase an Xbox Wireless adapter (opens in new tab) separately, connecting your Xbox wireless controller to your PC is extremely simple using this accessory.
#Microsoft xbox one controller driver for computer how to#
How to connect Xbox controller to PC: Connect via Xbox Wireless adapter Click on your Xbox controller in the device list to pair it with your PC. After a few seconds of searching your Xbox controller should appear on the device list. In the Bluetooth settings menu click Add Bluetooth or other device and then select Bluetooth from the popup menu. Once your controller is switched on, hold the sync button on top of the controller (the one with three dashes next to it) until the Xbox logo begins to flash rapidly.ģ.
#Microsoft xbox one controller driver for computer drivers#
Turn on your Xbox controller by pressing the Xbox button. Armstrong Published Date: 26 November 2014 Leave a Comment on Microsoft Xbox One Controller Drivers for your Windows Computer If you would like to use your Microsoft Xbox One controller with your PC or laptop, you can do this by simply installing the correct drivers on your computer and using the charging USB cable. Ensure that Bluetooth is turned on here.Ģ. Just type Bluetooth into the Windows search bar located in the left-hand corner of your screen and you’ll get the option to go to the Bluetooth & other devices menu. Open the Bluetooth & other devices menu on your PC. If you’re missing that port, then unfortunately you have an Xbox One pad that doesn’t include Bluetooth.ġ. If you’re unsure which you have, the easiest way to tell the two apart is by the plastic moulding at the top or by the fact that the newer controllers have a 3.5mm headphone jack on the bottom.
#Microsoft xbox one controller driver for computer software#
It is in drivers hardware category and is available to all software users as a free download.The refreshed controller that launched with the Xbox Series S does offer Bluetooth, while the original Xbox One controller doesn’t.
#Microsoft xbox one controller driver for computer 64 Bit#
Microsoft Xbox One Controller USB Driver is licensed as freeware for PC or laptop with Windows 32 bit and 64 bit operating system. Xbox One Controller Driver Download and Update on Windows PC Visit site Firmware Updates for Xbox One Controllers - PowerA Visit site Xbox One Controller Driver Windows 11 - Visit site Microsoft Update Catalog Visit site. In other cases, you may as well have clicked and installed a version which might not be supported by the application. Secondly, you may have installed the old version which also has its own share of challenges.Īlternatively, you may have uses an outdated version or an Operating System which may not be supported.

Just in case you may have a challenge, there are two possibilities, one, you may have installed the wrong version of the driver.

You can as well use an installation device manager to help in running the update functions. This is the part which you have to use the update utility with ease. You have to use the current versions to avoid any compatibility functions. The developer of this tool advice its users never to apply it to the related functions. With this tool, you can also modify and input additional functions which may help to fix various problems. This is a function which can be installed and rather run an update function with a purpose of installing and running an overwriting function.
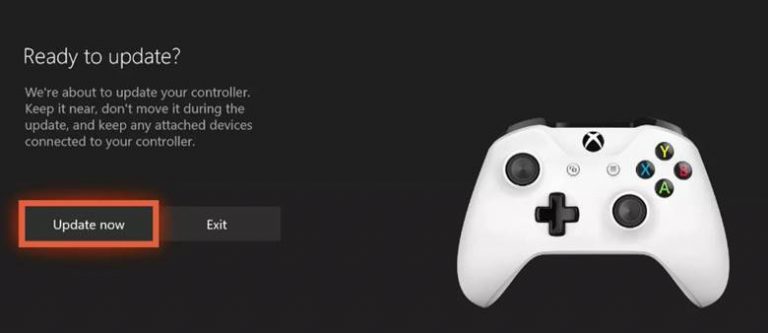
In fact most of the current games use USB support with an option for an XBOX. The power of the USB function is something that cannot be underrated.


 0 kommentar(er)
0 kommentar(er)
